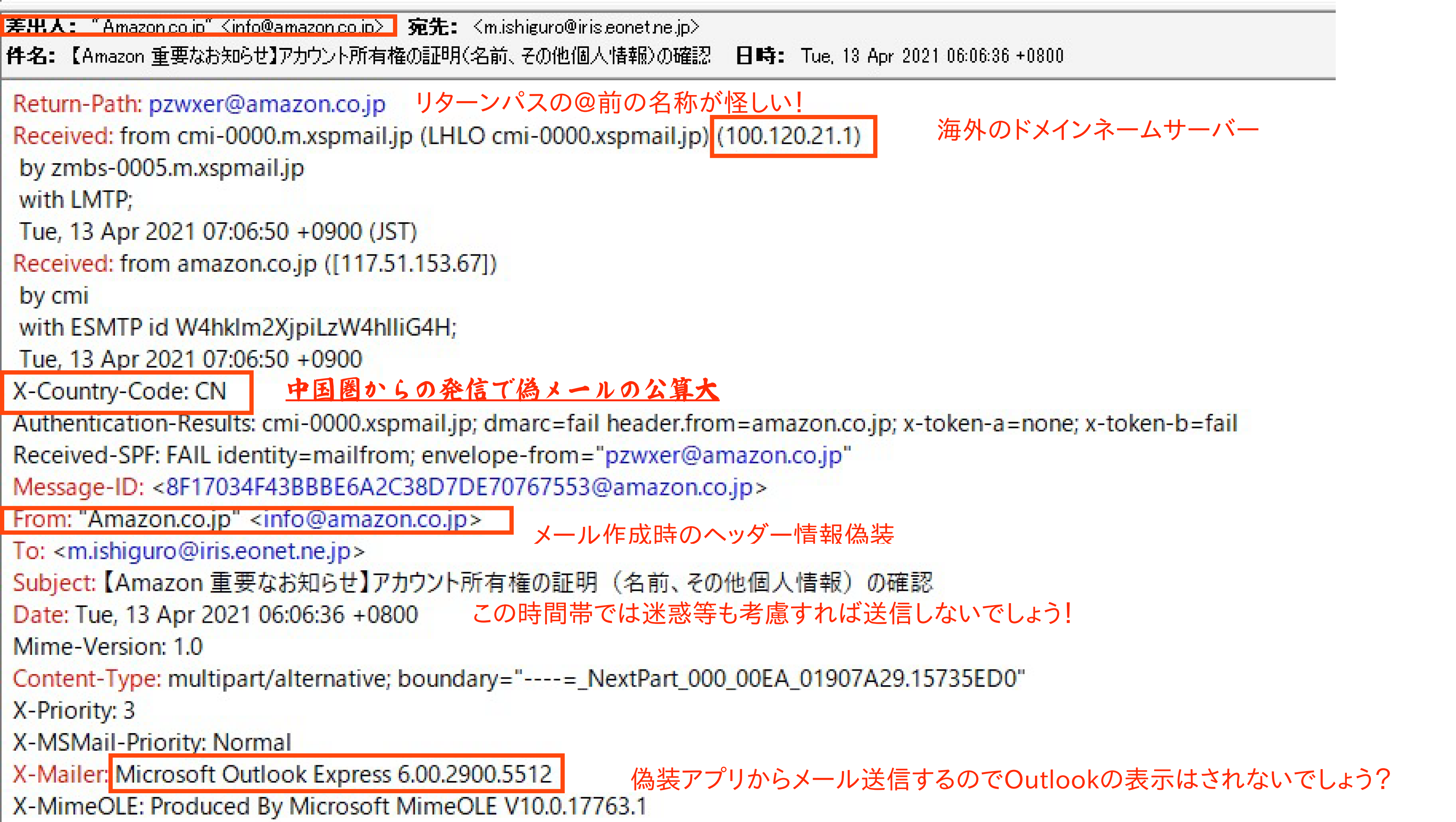マウスコンピュータで2008/07/08にタワー型パソコンを購入してはや4553日経過し、13年に突入しました。 MDV-AD4920X2-PL22W1で当時はVISTAで使用しておりバイオスをアップデートしたおかげでOS認証が外れて仕方なくWindows7に変更しました。その後Windows10にアップグレードをして今に至ります。
パソコンの仕様は
🔸Core2 Quad Q9450(12MB L2cache/2.66GHz/1333MHz)
🔸メモリー:4GB(DDR2 SDRAM PC2-6400 1024MB☓4枚)
その間、ATX電源ユニットの交換が4回目、システムディスクの交換が2回、SATAケーブルの交換、ディスク増設と色々とメンテナンスを実施しています。。
パソコンの利用形態と問題点
新しいパソコンは1階にありますがそのパソコンと2階のこの老齢のパソコン2台でホームネットワークを構築していますが、如何せん老齢パソコンは幾度かのWindowsのOSバージョンアップ&各種ソフトの追加でレジストリー肥大化に伴ってディスクのIOも多くて我慢の限界に!💦
♪チューンナップ対象は
13年間、一生懸命に働いてくれた相棒ですから今回はチューンナップしました。(長く使うと愛着がわきます。)
💚デスクトップPC用 メモリー増設で今までの倍に!
1.8V DDR2 8GB (2GB×4枚) PC2-6400 240 Pin CL6 Non-ECC DIMM
💚システムディスクのSSD(512GB)化でアクセス時間の高速化
CT500MX500SSD1/JP [500GB SATA 2.5インチ 7mmSSD(with 9.5mm adapter)]
♪備品購入時の留意点
WEBのAamazon/ヨドバシカメラで備品を購入しましたが、注意するのは評価をみて★の数が少なくその比率が多い場合には買うのを見合わせたほうが良いかもしれません。最近は初期不良に出会わす頻度が多くなっています。
♪チューンナップ方法
❖システムの回復にはEaseUS Todo Backup(フリー版)で行い、パーティションの管理にはEaseUS Partition Master(フリー版)を利用しました。
システムイメージを回復はバックアップする前のパーティション構成でリカバリーされるわけですが、システムパーティションを拡張しようとしたら
EaseUS Partition Master(フリー版)ではパーティションの拡張/削除はシミュレーションのみで実際にはやってくれませんでした。 購入してライセンス番号を入力するウィンドウが開きます。 なんやぁ「正式版でないとできないんやぁ」💦💢☹
それならそういうふうに書いておかないといけません。
♪トラブル時の対応
❖今回の為に、下記SSDをUSB3.0でアクセスできる備品を購入
♪SSD HDDケース USB C 3.1 Gen2 9.5mm 7mm対応
Windows UASP対応 SATA 高速転送 USB3.0
現行システムのMS-DOS「Diskpart」コマンドでパーティション拡張作業を継続
①リストアした回復領域2つを削除
②システムパーティションに100GB分拡張
③EaseUS Todo Backupにて回復領域を現行システムからクローン機能で回復
♪チューンナップ後の状況。
・以前は電源投入後は、タスクマネージャーで見てもシステムディスクへのアクセスが100%の状態が10分程続いており、暫く放置していないと利用できない状況で、スタートアップで起動するアプリも初期設定が出来ていない状況でした。
10分ほど放置したあとは、普通の使用に耐えれる程度の状況でした。
・チューンナップ後はメモリーにも余裕ができて、使用できる状況になるまで気にならない時間となりました。マザーボード自体が古いので現在はSATA3ですが購入当初はSATA2で現在の6GBPSの半分3GBPSである程度の遅いのは老齢パソコンなので我が身と同じで仕方が有りません。
❖パーティションの削除/拡張のMS-DOS環境下での「DISKPART」使用例
(1).MS-DOSコマンドを管理者権限で起動
(2).コマンド画面から入力
diskpart
(3),ディスク情報を表示
list disk
(3).下記入力を行い、ディスクを確定し確認する。
select disk 番号
list disk の選択したディスクに「*」が表示される。
(4).パーティションを確認する。
list partition
(5).パーティションを確定し確認する。
select partition 番号
list partitionの選択したパーティションに「*」が表示される。
(6).回復パーティションを削除&確認
delete partition override
list partitionでパーティションが消去されていることを確認
(7).システムパーティションの拡張
拡張するサイズ分(MB単位)を指定する。
200GB→300GBの場合は1024MB*100GB=102400
extend size=102400
以上で終了です。(o^_^o)
戻る